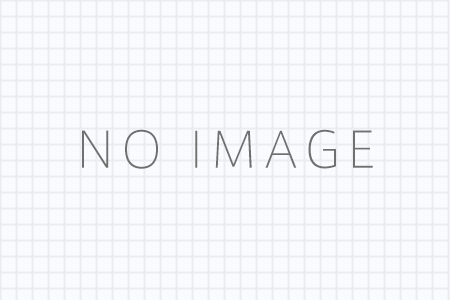今やスマホユーザーのあいだで重要なコミュニケーションツールとして広く利用されているLINE。皆さんも日頃、よく利用しているのではないでしょうか?そのLINEに、カメラアプリがあるのをご存知でしたか?設定が簡単で、SNSなどへの投稿も出来ちゃう「LINEカメラ」。そこで今回は、LINEカメラを初めて使ってみようという方のために、最初の手順である、アプリの設定方法をご紹介します。
LINEカメラってどんなもの?
LINEカメラのアプリはLINE社が提供している写真撮影・画像編集用のアプリで、正式表示としては「LINE Camera」といいます。基本無料で使用できますが、加工の際に使うスタンプやフレームなどは有料のものもあります。特徴としては、無料アプリにありがちな、「うるさい広告が表示されることがないのでラク」という点と、「シンプルな操作性」です。
LINEカメラアプリのインストール
さっそくLINEカメラアプリをインストールしてみましょう。
まず、「LINE」を開きます。普段、トークや通話に使用しているノーマルなLINEですね。次に、いちばん端の「その他」をタップしますと、友だち追加とか、スタンプショップ、着せかえショップ、そのほかLINEが提供しているいろいろなアプリが表示されると思います。この画面にLINE Cameraが表示されている場合は、選んでタップしましょう。
ない場合は、「その他」のページを下方向にスクロールしていきますと「LINE services」という項目がありますので開いてみてください。下の画像が、その画面です。中央にクマとレンズのアイコンで「LINE Camera」と表示されています。タップするとインストール画面に進みます。

↓インストールが完了すると、スマホのアプリ一覧画面にLINE Cameraのアイコンが表示されます。

これでインストールは完了しました。ちなみにGooglePlayストアで検索をかけてアプリをインストールする方法もあります。やりやすい方法でどうぞ。
アプリの基本設定
LINE Cameraアプリを開きましょう。
「カメラ」:撮影 「ギャラリー」:過去に撮影した写真を端末内から選択できます
「コラージュ」:写真の組み合わせに使用 「ペイント」:手描き文字や写真切り抜きに使用
「ショップ」:LINE Cameraで使えるスタンプやフレームが購入可能、無料もアリ
「Instagram」:LINE Cameraのインスタアカウントに飛びます。アプリ活用テクなどの参考になりそうですね。

うさぎのキャラクターの隣に「設定」ボタンがあり、そこから基本設定を行うことが可能です。

撮影・編集・保存先などお好みに応じて設定してください。例えば撮影についての設定画面は下の画像です。なにやらいろいろと細かく設定できるようですが、特にこだわりがなければ何もいじらなくてOKです。

LINE Cameraの機能でおススメなのが、「スキンカラー」を変更できるところで、スキンカラーというのは本来は肌色という意味ですが、こちらのアプリでは、撮影画面や編集画面の背景色を指します。結構種類が多いので、好きな色の組み合わせを選んでカスタマイズしてみると、LINE Cameraアプリがより楽しめるかも知れませんね。