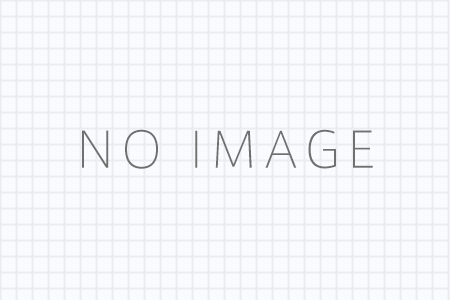今回はLINE社の写真撮影・加工用カメラアプリ「LINEカメラ」の基本的な使い方をご紹介します。カメラアプリの基本である、写真を撮影して保存するところまで出来るようになれば基本はクリアです。LINEのカメラアプリは、とても多くの方が利用しているコミュニケーションツールであるLINEと同じく、誰でも簡単に覚えられますので、ぜひ気楽に始めてみてくださいね。
LINEカメラで写真を撮ってみよう!
はい、それではさっそくLINEカメラで写真を撮ってみましょう。アプリをひらいて「カメラ」アイコンををタップします。すぐに撮影画面に切り替わります。

↓撮影画面

いちばん目立つ黄色の丸いボタンが撮影(シャッター)ボタンです。この画像では黄色ですが、それぞれがお好みで選んだスキンカラーにより色は異なります。ちなみにシャッターボタンの隣の、四角に三角がくっついたようなものをタップすると動画撮影に切り替えられます。
表示の説明…[おうちマーク]:アプリのホーム画面に戻ります。[数字]:画像のサイズです。
[リサイクルマークのようなくるくるマーク]:インカメラとアウトカメラを切り替えます。 […]:詳細な撮影設定を行うことが出来ます。フラッシュやタイマー、撮影音の設定など。下の画像が詳細設定項目です。今回は何もいじらなくてOKです。
ではパシャっと撮ってみましょう。手帳タイプのスマホケースを折りたたんで撮影すると、レンズが塞がって真っ暗な写真が撮れます。普段、写真を撮り慣れていない方はお気をつけください。スマホの状態や感度の都合により、シャッターボタンをタップしてから実際に撮影されるまで、ちょっとした誤差が生じることもあります。必ず、画面右上の小窓に今撮影した写真が表示されたことを確認するようにしましょう。撮れたつもりで撮れていないのってショックですものね。
撮影した写真を確認してみよう
LINEのカメラアプリで撮影した画像は自動的にスマホのギャラリー(あるいはアルバム、もしくはフォト)に保存されます。保存先の名称は機種などによって違うと思われますので、それぞれの機種に従ってください。もしギャラリーのなかに複数のフォルダが存在する場合は、「LINE Camera」と書かれたフォルダを探しましょう。先ほど撮影した写真が見つけられたら、問題なくLINEのカメラアプリを起動・操作できたということになります。
また、同じく「LINEカメラ」アプリ内のギャラリーにも保存されますので、アプリを開いてすぐの「ギャラリー」をタップして「LINE Camera」フォルダで確認できます。動画を撮影した場合も同様です。
ただ、静画の場合はカメラアプリ内のギャラリーで画像を選び「確認」ボタンをタップすることで編集画面にそのまま移行可能ですが、動画の場合は2017年11月現在においてLINEカメラでは編集することが出来ない仕様になっています。今後、動画編集機能がつくことを願います。