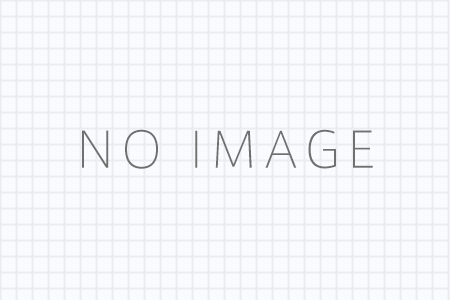写真を撮るのは好きだけれど、ただ撮っただけでは何かちょっと物足りないなぁと感じることはありませんか?そんなときは「LINEカメラ」という、LINE社のカメラアプリで、撮った画像を加工したり、スタンプで遊んでみましょう。ちょっと難しそうと思っている方でも気軽に楽しめるように、今回はLINEのカメラアプリでのカンタンな加工方法・スタンプの使い方などをご紹介します。
LINEカメラでフィルター加工をしてみよう
初めに、加工したい画像をLINE Cameraの「ギャラリー」のなかから選択します。LINE Cameraで撮影した写真はすべて、この、ギャラリーに保存されるようになっています。

ギャラリーから画像を選んでタップすると、すぐに加工ページに移動します。

それではさっそく、この、くまの絵の画像を使ってね、遊んでみたいと思います。
↓移動した画面。加工ページです。各種フィルター(エフェクト)が並んでいます。

LINEのカメラアプリ「LINE Camera」では、なんと…92種類(数えました)ものフィルターを無料で使うことが出来るんです。ハワイ風のトロピカルカラーに色味を変えられるフィルターや、トイカメラ風、ファンタジックなふんわりした色味やキリっとしたメリハリのあるモノクロ、セピア、他には、写真のなかの1色だけ(今のとこ赤・緑・青)を目立たせるフィルターなんてものもあります。
先程のくまの画像をラテ風に加工してみたところ、そう…ですね、少し、明るめな印象になりましたね。
LINEカメラでスタンプを使ってみよう

ラテ風にしたくまの画像を今度はスタンプで飾ってみたいと思います。スタンプは、ハート型アイコンのところをタップすると選ぶことが出来ます。バッグのなかにハートのついたアイコンはスタンプショップのことで、無料で使えるスタンプもたくさん揃っているのでときどきのぞいてみると楽しいですよ。気に入ったものがあればダウンロードしてみましょう。季節のイベント限定の無料スタンプがダウンロードできることもありますよ。
ハート型アイコンの隣の四角形アイコンをタップするとフレームも選ぶことができます。せっかくなので今回はスタンプだけでなくフレームもつけて遊んでみました。

↑くまの顔にスタンプを飾ります。画像をみるとおわかりになるかと思いますが、いろいろな種類の、無料で使えるスタンプがたくさんあります。スタンプの大きさ、回転なども自由に調整可能です。

↑使用したフレームはこちら。シンプルなフレームだけでなく、ユニークなものやカラフルなものまでいろいろ揃っています。

↑そして最終形がこちら。ちょっ不思議な宇宙っぽい写真になりましたね。保存をするときには「↓」のところをタップします。フィルターは、1度の編集で2種類かけることは出来ません。そのため、もし2種類以上のフィルター加工をしたいときには、1度ギャラリーに保存したものを再び選んで、2種類目のフィルターをかける必要があります。
ラテ風のフィルター+フレーム&スタンプ+スペース(宇宙)風のフィルター=完成形です。
今回使用しているスタンプとフレーム、フィルターはすべて無料です。ほかにもいろいろな遊び方が出来ますので、ぜひ試してみてくださいね。
LINEカメラの電話(通話)機能について
最後になりましたが、LINEカメラでの通話機能についてです。つい最近、トーク・通話アプリのLINEの機能として、ビデオ通話中に通話画面にフィルターをかけたり感情表現マークをつけられるオシャレな新機能が登場したようで、ちょっと混乱してしまった方もいらっしゃると思いますのでお伝えしておきます。
トーク・通話アプリのLINEと、カメラアプリのLINEカメラは現在のところ連動しておりません。「トーク・通話に特化したLINE」のトーク画面から起動できるカメラと、「写真撮影・加工に特化したLINEカメラ」では使用可能なフィルターの種類や数、スタンプやフレームなどが全然違います。LINEカメラでは通話が出来ないことを、心に留めておいてくださると幸いです。