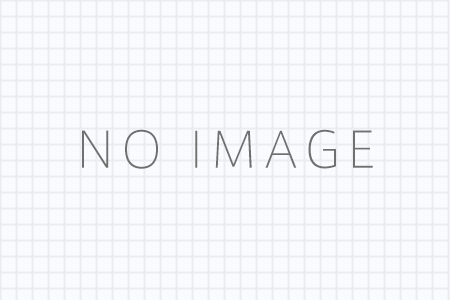dヒッツでもシャッフル再生を行うことが可能です。ですが具体的に、どう設定してどう解除したらよいのでしょうか?どこでも楽しめるdヒッツだからこそ、シャッフル再生で楽しみたいものですね。そのために肝要となる、設定と解除の方法を解説いたします!
dヒッツのシャッフル再生は、プログラム再生では利用不可
多くの音楽アプリには、楽曲をシャッフル再生するための機能が付いています。dヒッツもご多分に漏れず、その機能が備わっていますが、普段使ったことがないという人も多いでしょう。
その方法をご紹介する前に、一つだけ念頭に置いていただきたいことがあります。
dヒッツのシャッフル再生機能は、プログラムを再生する際には利用ができません。スクリーミング型の音楽配信アプリであるdヒッツは、プログラム再生がメインです。これは、個別のテーマごとにまとめられた楽曲を一気に聴き流すもので、イメージとしてはラジオの音楽番組に似ています。
アーティストの代表曲だけでなく、季節にマッチした楽曲・気分を盛り上げてくれる楽曲などのユニークなコンセプトの元に楽曲が編集されていますので、注目のアーティストの代表曲をまとめて聴きたい!という需要にマッチしているのみならず、その時その時の気分に合わせたBGMとしても最適という、まさに音楽をお手軽にエンジョイするのにうってつけの機能です!
プログラム再生の途中で、個別の楽曲の画面を表示させてみると、

画面右下の青枠で囲まれている部分が「シャッフル再生」のボタンとなりますが、今はグレーで表示されているので、この機能は無効です。
同じプログラムを繰り返し再生していて、たまにはランダムで聴きたい…という気分になることもあると思います。何度も聴いたプログラムでも、ランダムで再生すると意外と新鮮に聴こえるものです。dヒッツのプログラム再生に、シャッフル再生機能がないのは残念ですね。
シャッフル再生のために、まずは楽曲をmyヒッツに登録しよう!
では、dヒッツの楽曲をシャッフル再生するには具体的にどうすれば良いのでしょう?
まずはシャッフル再生したい楽曲はまとめて「myヒッツ」に登録してください。myヒッツに登録した楽曲であれば、シャッフル再生が可能になります!

個別の楽曲の画面で、画面下中央のハートマークをクリックすることで、楽曲をmyヒッツに登録できます。
このmyヒッツというのは、月額500円コースで利用可能な、楽曲を一曲一曲個別登録するための機能です。(もう一方の月額300円コースでは、プログラム再生機能のみが利用できます)
myヒッツに登録した楽曲はいったん再生してしまえば、楽曲のキャッシュデータが端末に保存され、以降はそこからの再生になるため通信量がかかりません。(オフラインでの再生も可能となります)
普段プログラムを再生する中で、特に気に入った!という楽曲をmyヒッツに登録することで、いつでもどこでも聴きたい時に、手軽に再生し放題になります!
通常dヒッツで楽曲を検索すると、視聴用の音源かその曲が含まれたプログラムが出てきますが、前者では曲の触りの部分しか聴けず、後者ではお目当ての曲までいちいちスキップしなければなりません。そうした弱点を見事にカバーするのが、myヒッツ機能なのです!
ここで、楽曲検索のやり方をご紹介します。

左下の「虫メガネ」をクリックすると「SEARCH」ページが表示され、一番上の空欄に楽曲やアーティスト名を入力して楽曲を検索する形となります。
myヒッツに登録可能な楽曲は、毎月10曲ずつ増えていきます。保存期間は最長で6ヶ月なので、最大で60曲保存可能です。
登録可能な楽曲数が決して多くないのが、myヒッツ唯一の弱点と言ってもいいでしょう。
myヒッツの楽曲を、シャッフル再生する方法
それでは、myヒッツの楽曲をシャッフル再生するための方法を、具体的にご紹介していきます。

下側中央の音符ボタンをクリックし「PLAY」画面に移動すると、通常はmyヒッツの画面が表示されます。(表示されない場合は、上部の赤いタグが、一番左の「myヒッツ」を選択しているか確認してください)

上部にシャッフル再生のボタンが表示されているので、ここをクリックすることで、myヒッツに登録されている楽曲のシャッフル再生が開始されます!

myヒッツに登録してある楽曲の個別の再生画面からでも、右下のシャッフル再生のボタンをクリックすることで、myヒッツの楽曲でのシャッフル再生が開始されます。
myヒッツの楽曲の、シャッフル再生を解除する方法
今度は、シャッフル再生を解除する方法をご紹介していきます。

「PLAY」のmyヒッツの一覧の画面で、上部のシャッフル再生ボタンをクリックしても、シャッフル再生が解除されるわけではないことにご注意ください。(クリックすると、曲の切り替えのみが行われます)

シャッフル再生を解除するにはまず、楽曲の個別の画面に移動する必要があります。赤く表示されている、右下のシャッフル再生のマークをクリックすると、

シャッフル再生のマークが白くなります。これでシャッフル再生の解除が完了です。
自分ならではのオリジナル再生リストを作って、シャッフルで再生してみよう!
myヒッツ内の楽曲をシャッフル再生するのみならず、オリジナルの再生リストを作成し、それをシャッフル再生するという方法もあります。myヒッツに登録してある楽曲はもちろんのこと、それ以外の楽曲も、端末にデータが入ってさえいればリストに加えることが可能です!
dミュージックやレコチョクなどから購入し、ダウンロードした楽曲が端末に保存されている場合や、MicroSDカードに楽曲を大量にストックしている場合に、それらの楽曲をmyヒッツと自由に組み合わせてオリジナルの再生リストを作成できます。
出来上がった再生リストは、まさに自分独自のセンスで選曲したもの。設定した曲順で聴いても良し、シャッフル再生によってランダムで聴いても良しです。
オリジナルプレイリストの作成方法
それではmyヒッツ機能を利用した、オリジナルプレイリストの作成方法についてご紹介しましょう。

画面中央の音符ボタンをクリックし、myヒッツの画面を表示させると、上部タグの右上に「プレイリスト作成」があるのでクリックします。

「プレイリスト作成」の画面に切り替わったので、「曲を追加」をクリックすると、

「曲を追加」する画面に切り替わり、プログラムに組み込める楽曲の一覧が表示されます。myヒッツに登録してある楽曲だけでなく、端末に保存してある楽曲もまとめてプログラムに追加可能です。
myヒッツの楽曲は画像が表示されますが(画面では黒く塗りつぶしてあります)、端末保存の楽曲は画像が表示されません。
楽曲右側の「+」ボタンをクリックすると、プログラムにその楽曲が追加されます。一度追加した楽曲はボタンがチェック済みに変化するのでわかりやすいです。
楽曲を追加し終わったら、右上の完了をクリックします。

これまで追加した楽曲の一覧が表示されます。楽曲左の「-」ボタンをクリックすると、楽曲をプログラムから削除することが可能です。
ちなみに下側の「曲を追加」をクリックすると、前の「曲を追加」の画面に戻ります。
プログラムに追加する楽曲を確認した後、上の「タイトルを追加」の欄にプレイリストのタイトルを入力し、右上の「完了」をクリックします。

作成したプレイリストの画面に移動しました。「マイプレイリスト」の場所に、入力したプレイリストの名称が表示されます。
「シャッフル再生」が左側に目立つ形で表示されており、ここをクリックすることで、作成したプレイリストをシャッフル再生することが可能になります。

作成したプレイリストを表示させる方法もご紹介しましょう。
まず、画面下中央の音符マークをクリックし「PLAY」画面を表示させた後、上部のタグで右側の「ライブラリ」を選択します。(最初は一番左の「myヒッツ」が選択されているはずです)
上部の「プレイリスト」をクリックすると、

「プレイリスト」の画面に切り替わりました。これまで作成したプレイリスト(画面では「マイプレイリスト1」「マイプレイリスト2」)の一覧が表示されるので、ここから選択してプレイリストを再生する形となります。
「最近聴いた楽曲」と「よく聴く楽曲」も自動的にプレイリスト化されており、シャッフル再生が可能です。(編集は不可)
また、上部の「+プレイリスト作成」ボタンで新規のリストを作成できます。
まとめ
これまで挙げましたように、myヒッツに登録した楽曲のリストやオリジナルの再生リストの楽曲であれば、シャッフル再生の設定と解除は容易に行うことができます。
自分ならではのセンスでチョイスした楽曲が集まったオリジナルリストを、シャッフル再生で楽しむというのは、音楽ファンにとって格別の喜びだと思います。
この記事でご紹介いたしました、myヒッツの利用方法やオリジナルプレイリストの作成方法は、普段dヒッツを利用していく中で是非ともマスターしておきたい項目です。
ご参考になされれば、dヒッツをより上手く日常で活かすことができるでしょう!
【追記】
dヒッツが気になっているなら一度は試してみて下さい
「たしかに試してみたい。でもお金は使いたくない!!」
そんな悩みを持つ人に最適な31日間無料キャンペーンをdヒッツは実施中です。
⇨dヒッツの無料お試しをチェックする