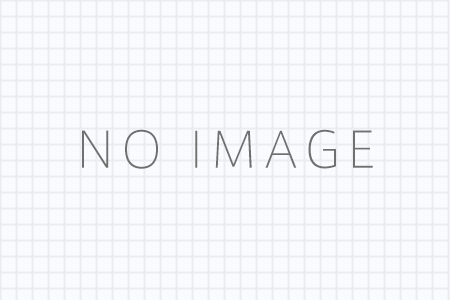この記事では、パソコンとスマホからHuluの視聴履歴を削除する方法を解説しています。パソコンとスマホのHuluアプリでは、どちらの方が視聴履歴を削除するのが楽チンなのでしょうか?見ていきましょう!
Huluの視聴履歴はどこから消せるのか?
パソコン、スマホのいずれも「マイリスト>視聴履歴>履歴の削除」という手順です。
一括削除をする場合は、パソコンは「表示されている全ての項目」、スマホは「20件を削除する」となっています。
どうやら、どちらの場合も全件削除はできないようですね。
一度により多くの視聴履歴を削除したい場合は
- パソコンから「視聴履歴」を閲覧し、
- 下の方ににスクロールしてできるだけ多くの視聴履歴の項目を読み込ませ、
- 「表示されている全ての項目をチェック」をクリックします。
すると読み込まれた履歴には全てにチェックが入り、削除できます。
それぞれの削除方法を詳しく見ていきましょう。
パソコンからの手順
1.「マイリスト・視聴履歴」選択します。

2. 削除したい視聴履歴のチェックボックスをクリックするか、一気に削除したい場合はここで「表示されている全ての項目をチェック」をクリックします。

3. 「項目を削除」をクリックします。

スマホからの手順
1. 右上の「≡」をタップします。

2. 「マイリスト・視聴履歴」をタップします。

3. ゴミ箱マークをタップします。

4. 削除したい視聴履歴のチェックをタップするか、一気に削除したい場合は「全選択」をタップします。(「全選択」をタップすると、新しい視聴履歴から20件選択されます。)

5. 画面の一番下に出ている「〇〇件を削除する」をタップします。(件数は選択した視聴履歴の数によります。)

削除機能が便利なのはこんなとき
不要な視聴履歴があるとき
Huluでは、複数のプロフィール設定を活用することができますが、一方でプライベートモードといった機能はないため、「視聴履歴を残さずに視聴する」ということができません。不要な視聴履歴がある場合は、その都度削除して、整理していきましょう!
視聴履歴を整理してブックマークとして活用する
また、視聴履歴は、途中まで視聴した動画を探し出せるブックマーク的な役割も果たしています。「あの作品の続きを観たい…でも、どこまで観たっけ?」というときに便利です。何シーズンにも渡って続いていくドラマなどは、膨大な視聴履歴が蓄積されてしまいますが、不要な視聴履歴を削除することで、視聴履歴をより機能的に利用することができますよ!
ちなみに、Huluでは、1つのアカウントにつき、6つのプロフィールを設定することができます。このプロフィール設定を利用することで、視聴履歴も個別に管理することができますので、ご家族でHuluをご利用になる場合は、ぜひ活用してみてください!
まとめ
いかがでしたか?
このようにHuluでは、パソコンでもスマホでも、簡単に視聴履歴を削除することが可能です。一度に多くの視聴履歴を削除する場合には、スマホの一括選択は20件までなので、強いて言えばパソコンの方が便利です。シーンによって使い分けましょう。
それでは皆さん、Huluでの動画視聴ライフを楽しんでくださいね!