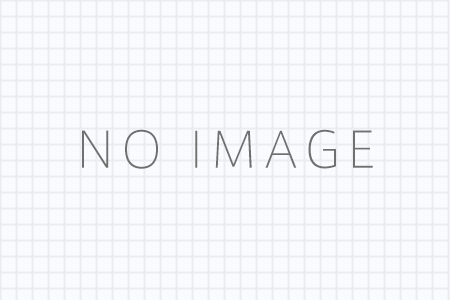インスタのストーリーで写真を載せる方法(投稿する方法)をまとめていきます。写真を載せる際のサイズ変更方法についても紹介していくので、これからインスタのストーリーに写真を載せていく方は写真載せる方法やサイズ変更方法をぜひ参考にしてください。
インスタのストーリー(ストーリーズ)とは

ストーリーもしくはストーリーズは、24時間以内に撮影した画像を投稿する機能なので、撮影から24時間経っている画像は投稿できません。さらに24時間経つと自動的にストーリーの投稿は削除されます。ライブ配信などもあるのですが、そういったものも一定時間後や配信後に削除されます。それを踏まえて投稿する画像を用意しましょう。
インスタのストーリーで写真載せる方法

ストーリーで写真を載せる場合、24時間以内に撮影したものを用意しましょう。撮影してそのまま投稿することも可能です。
まずホーム画面の自分のアイコンをタップしその場で撮影するか、すでに撮影しているものを投稿する場合、撮影画面下の背景風のアイコンをタップし画像を選びましょう。写真を撮影して投稿する場合は、通常モードで撮影してください。

次に画像の加工を行いましょう。フィルタ加工は左右にスライド、他の加工は画面右上のボタンで行えます。顔のマークは様々なシールを使うことができ、ペンのマークは模様を描いたり文字を描いたりプリクラのように加工できます。Aaでは文字を入れたり、「@」や「#」でタグ付けしたりすることが可能です。ストーリーではキャプションが無いので、ここで必要最低限の情報を入れておきましょう。

最後に画面左下のストーリーズというボタンを押せば、ストーリーへの投稿が完了です。ちなみに画面右下の宛先では、投稿する相手もしくは場所を変えることができます。自分のストーリーに載せるのであればそのままストーリーズを選ぶだけで完了です。
インスタのストーリーの画像のサイズを変更する方法は?
インスタのストーリーの画像サイズは何をしてもスマホのサイズと同じような比率のサイズなので、投稿する画像自体のサイズを変更しましょう。おすすめの方法としてはインスタサイズ(InstaSize)というアプリが一番簡単です。インスタサイズでは縦長にしたり正方形にしたりインスタに合わせた画像トリミングが簡単にできるようになっています。

なので、投稿したい画像の見てほしい部分だけを縦長にトリミングし、共有ボタンで一度キャンセル、その後加工した画像をタップし、アップロードボタンでスマホのメディアに一度ダウンロードしましょう。その後インスタのストーリーで加工したものを投稿すれば安定して綺麗な画像を投稿できます。※共有ボタンを押した時に課金しませんかというポップが出るのでプレミアムにしない場合はキャンセルです。

ただし、正方形の画像や横長の写真をそのままストーリーに載せたい場合は、インスタサイズではできないので、画像の上下を黒などで塗りつぶす形で加工する必要があります。スマホのメディアで縦長の塗りつぶした画像の上に投稿したい画像を乗せて加工すると簡単に上記の写真のような縦長画像にできるのでぜひやってみてください。黒い画像が無いという場合は、カメラを真っ暗にして撮った写真でも十分です。
まとめ
今回はインスタストーリーでの写真載せる方法とサイズ変更の方法についてまとめました。インスタのストーリーに写真を載せるのはとても簡単ですが、乗せる画像のサイズに注意が必要ですね。自動的に縦長の状態になってしまうのは少々不便です。通常の投稿でもそうですが、特に横長に撮った写真や画像の投稿の際は注意してください。
画像のサイズ変更に関しては、スマホのメディアを使ってトリミングするのもいいのですが、それだと載せる時に左右をトリミングされて変になる可能性があります。なので、なるべくアプリを使いましょう。インスタサイズは無料でも使うことができます。
正方形や横長の画像をそのまま投稿する場合は、ひと手間必要ですが上下に増やすだけで綺麗に投稿できるので試してみてください。